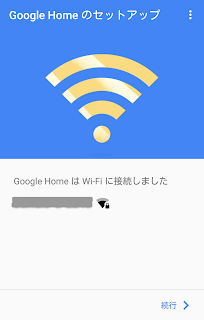2017年のヒット商品の大本命! Google Home とは
Google Homeとは Google Allo などにも使われているAI機能"Googleアシスタント"を内蔵した音声でコントロール可能なスピーカーです。一言で言うと、人工知能を搭載した音声操作できるホームコンシェルジュスピーカーと言ったところでしょうか。このジャンルの製品は、スマートスピーカーとも呼ばれているみたいですね。
Amazon Echo の対抗製品として、 Google I/O 2016で発表されました。まだ日本発売前にもかかわらず、すでに結構な数の、開封の儀のレポートや使用感のレビューのブログエントリーが見つかります。
- ついに届いたGoogle Home!ここが凄い!ここが足りない?1週間使用レビュー | DOGA2Blog
- 【レビュー】話題のAIアシスタントGoogle Homeを早速開封して遊んでみた!想像上に楽しい! | Day Street
- 【使うと違法?】音声アシスタント「Google Home」が届いたよ! 開封の儀! | ロボスタ
- Google Home4つのポイントをレビュー — Googleの既存サービスとの連携に期待 | #LYVE
- 音声AI機器「Google Homeの設定」日本語対応 or 日本のサービス | 大人のおもちゃ箱
- 【ガジェット】Google Homeをまとめてみた! | A-SKが綴る国境を超えたSTORY
実はとても簡単! Google Home のセットアップ手順
Google Home 、このブログを書いている時点で日本での発売はされておらず、日本語には未対応となってますが、実は日本語に対応してないのは、音声での日本語入力に対応していないだけで、英語で話しかければ利用できますし、セットアップは日本語対応しています。なので、実は利用するのにほぼ問題はありません。
設定方法を、簡単にまとめておきます。10分もあれば、あっという間に設定が完了します。まず最初に、お手元のスマートフォンに Google Play から Google Home のアプリをインストールしておきましょう。
Google Home を電源につないで、セットアップを開始します。
ほとんどすべて、ウィザードが勝手にやってくれるので、どんどん進んで行きましょう。
Google Home を検出して、接続に行ってくれます。
接続したら、テスト用に音を再生します。
音が聞こえたら、次に進みましょう。
ここで一応、日本では使えない可能性がある旨の警告が出ますが、気にせず「続行」ボタンをクリックします。
次に、Google Home に名前をつけます。命名ルールは、設置場所にするのがおすすめのようです。
言語の選択は、残念ながらまだ英語しか選べません。
次に、Wi-Fiを設定します。
個人に関する情報の登録を行います。と言っても、今のところは、登録できるのは位置情報のみです。情報を追加しておくと、天気や乗り換え案内、ニュースの配信時に位置も考慮した情報を提供してくれますが、個人情報を晒すのは気持ち悪いという方は、スキップしても問題ないでしょう。
住所情報を登録します。ここも、スマフォのGPSからある程度の位置を把握してくれてるので、入力の手間もかかりません。
メールでのお知らせを設定します。
次に、音楽サービスの設定をします。今のところ、Google Home の一番の活躍の場が、音楽プレーヤーとしての機能なので、ここは設定しておきましょう。私は、Google Play Music を選択しました。
最後に、もし Chrome Cast を持っていたら、デバイスをリンクさせておきましょう。こうすることで、Google Home に音声でおすすめの動画を見つけてもらって、Chrome Cast 経由でリビングのテレビで動画を再生、というホームリモコン的な利用方法ができるようになります。
以上で、Google Home の初期セットアップが完了します。
そして、ここから、簡単なチュートリアルがはじまります。ここからは日本語対応してないので、英語で Google Home の操作を練習します。
英語と言っても、今のところ可能な操作は、ほぼ中学校レベルの簡単な英語で実行可能なので、そんなに困ることはないと思います。月までの距離を聞いてみると、流暢な英語で説明が返ってきます。むしろ聞き取るのが大変…。
Google カレンダーに予定がはいっていれば、スケジュールも教えてくれます。
もちろん、音楽の再生も可能です。
何ができるか、Google Home に聞いてみようという、大胆なチュートリアル。ニュースの読み上げやタイマー機能もありますよ。英語のページですが、Google Home で使える機能の一覧はこちら。話し相手として雑談にも付き合ってくれるジョーク系の機能があるあたり、Googleの余裕と本気度が感じられますね。
思っていたよりずっと良いかも。Google Home を一ヶ月ほど使ってみた感想
実際に、一ヶ月ほど使ってみての率直な感想は、これは意外に使える、って感じです。いろいろ置き場所を変えたりしながら試してみたのですが、使い方としては、キッチンに設置するのが一番しっくりきました。
キッチンだと、手が濡れてたりふさがってたりすることが多いので、音声で音楽やラジオを流せたり、ニュースを読み上げてもらえるのは結構嬉しいです。そして、タイマー機能があるので、7分パスタを茹でる、なんてときにも、“OK, Google. Set a 7 minute timer.”でタイマーセットができるのは大変便利。(このあたり、Google も認識しているみたいで、レシピ機能なんかも充実してきそうです。Google Homeはキッチンで一層便利になった…より親切なレシピ機能に | TechCrunch)
逆に、リビングにおいておくと、テレビから流れてくる Google のCMで、「OK, Google.」なんて言われても、素直に反応しちゃういい子なので、たまに思わぬところで反応をはじめるおちゃめさんになります。このあたりは、早く話者認識できるようにして、登録した人の声でないと反応しない、ようにして欲しいですね。
あと、スピーカーとマイクが同じ筐体にセットされてるので、音楽やラジオをかけていて、止めたいときに、少し大きな声で「OK, Google.」と言わないと反応してくれないあたりも、機能の向上に期待したいところです。
いよいよ Google Home の日本発売も近くなってきた模様(2017/05/21追記)
2017年のGoogle I/O では、ついに Google Home の多国籍展開がアナウンスされました。2017年の夏以降、イギリス、カナダ、オーストラリア、フランス、ドイツ、日本に順次展開される模様です。早くも、2017年のヒット商品の本命とも目されていて、ちょっとはしゃぎ過ぎな感じは否めませんが、日本国内での発売が待ち遠しいですね。
- 2017年のヒット商品候補 「Google Home」でできることを知っていますか? | ITmedia
- 日本発売が決定したGoogleの対話型AI「Google Assistant」搭載スピーカー型端末「Google Home」の新機能まとめ | Gigazine
- TVとも連動。日本に上陸する「Google Home」ができるようになること、すべて | GIZMODE
- スマートスピーカー「Google Home」、年内に日本上陸へ | LifeHacker
まとめ
というわけで、日本発売前の Google Home のレビューでした。今のところまだできることは限られてますが、家電との連携などは積極的に進んでいるみたいなので、 今後、Google Home 対応した家電が出てくると、「OK, Google. キッチンの電気をつけて」とか「OK, Google. エアコンで部屋を涼しくして」とか「OK, Google. お風呂を沸かして」とかそんな操作ができるようになるはずです。そして、人工知能部分の Google アシスタントは、今後、自動車などにも対応範囲を広げていくことがアナウンスされているので、子供の頃に憧れまくったナイトライダーの世界が、もう目の前に迫ってる感じで未来感満載ですね。
今後の展開に期待したいと思います。